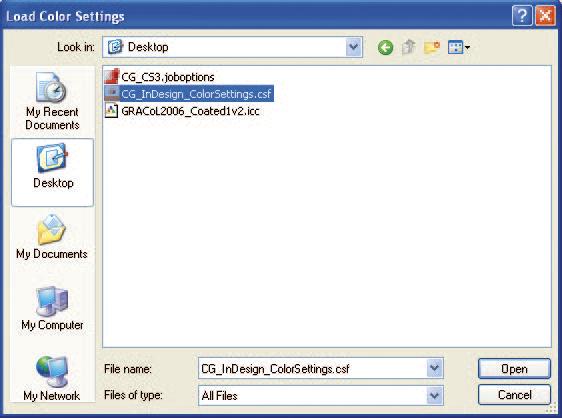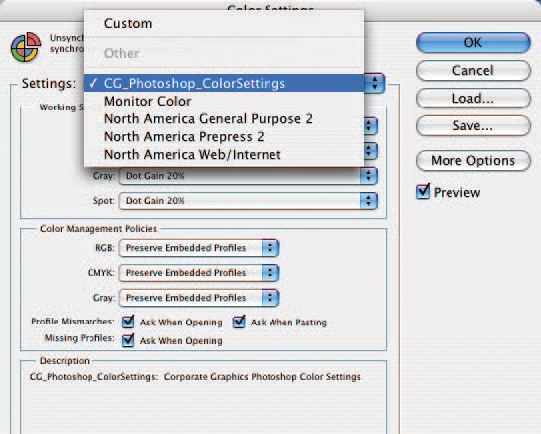PDF Guidelines
A PDF, or Portable Document Format, file is usually smaller and self-contained. It is a format that includes the document, text, images and vector graphics. If a PDF is written correctly, there is no reason to send the “collected” files, and the potential issues that come with them are eliminated. The following link will assist in this educational process.
Quality PDFs can be sent from the major design programs—QuarkXPress® and InDesign®. Other programs provide opportunities to create PDFs too. Check the program's online help guide to establish if the program has the ability to create high-end PDFs.
InDesign®
PC Settings
Step 1: Loading the Output Style
* For versions CS3 and prior: Please submit the native files, all supporting fonts and images. Corporate Graphics will open your file using InDesign CCS and write a PDF. Please request a proof to make sure all fonts, images and text are as indicated.
A. Download output styles and color settings below.
Click here to download settings for InDesign CS4-CS6 (PC)
B. Unzipped downloaded files. Right click on the GRACol2006_Coated1v2.icc color profile. Choose Install Profile.
Please note: If you are using more than one Adobe program to create your files, the color profile only needs to be loaded one time.
Step 2: Load The Color Settings
A. Open InDesign. Be sure all documents are closed.
B. From the Edit Menu, Choose Color Settings
C. In the Color Settings Window, click Load
D. Highlight CG_InDesign_ColorSettings.csf, click Open
Step 3: Turn On Color Settings
A. Edit>>Color Settings, select CG_INDesign_ColorSettings>>OK
Step 4: Load the Adobe PDF Preset
A. File>>Adobe PDF Presets>>Define
B. In Adobe PDF Presets Window, select Load
C. Highlight CG_pdfx4.joboptions, click Open
D. In Adobe PDF Presets Window, click Done
Step 5: Writing a PDF
Make sure that all instructions in Steps 1-4 have been followed before writing a PDF.
A. Under File>>Export
B. Name your PDF.
In CS4: Select Adobe PDF>>Save
C. Under Adobe PDF Preset >> Select CG_pdfx4>>Export
In CS5 or CS6: you will need to choose Adobe PDF (Print) (Not Adobe PDF Interactive)>>Save
Photoshop®
PC Settings
Step 1: Loading the Output Style
A. Download output styles and color settings below.
Click here to download settings for Photoshop Mac
B. Unzipped downloaded files and move the files into the following locations on your MAC.
GRACol2006_Coated1v2.icc place in the following folder:
Hard drive>>Library>>Application Support>>Adobe>>Color>>Profiles.
CCG_CS3.joboptions OR CG_pdfx4.joboptions place in the following folder:
Hard drive>>Library>>Application Support>>Adobe>>Adobe PDF>>Settings.
CG_InDesign_ColorSettings.csf place in the following folder:
Hard drive>>Library>>Application Support>>Adobe>>Color>>Settings>>Recommended
Step 2: Turn on Color Settings
A. Open Photoshop. Be sure all documents are closed.
B. Edit>>Color Settings, select CG_Photoshop_ColorSettings
Click OK.
Step 3: Writing a PDF
Make sure that all instructions in steps 1-2 have been followed before writing a PDF.
A. Keep file as layers. Do NOT Flatten.
This will help hold the integrity of any type created in photoshop.
B. Under File>>Save As>>Name your file.
C. Under Format, select Photoshop PDF.
Make sure Embed Color Profile is checked.
D. Under Adobe PDF Preset:
Select CG_Photoshop>>Save PDF